
Ubuntu 22.04 配备了一个开箱即用的截图应用程序,按下 PRINT 键即可。
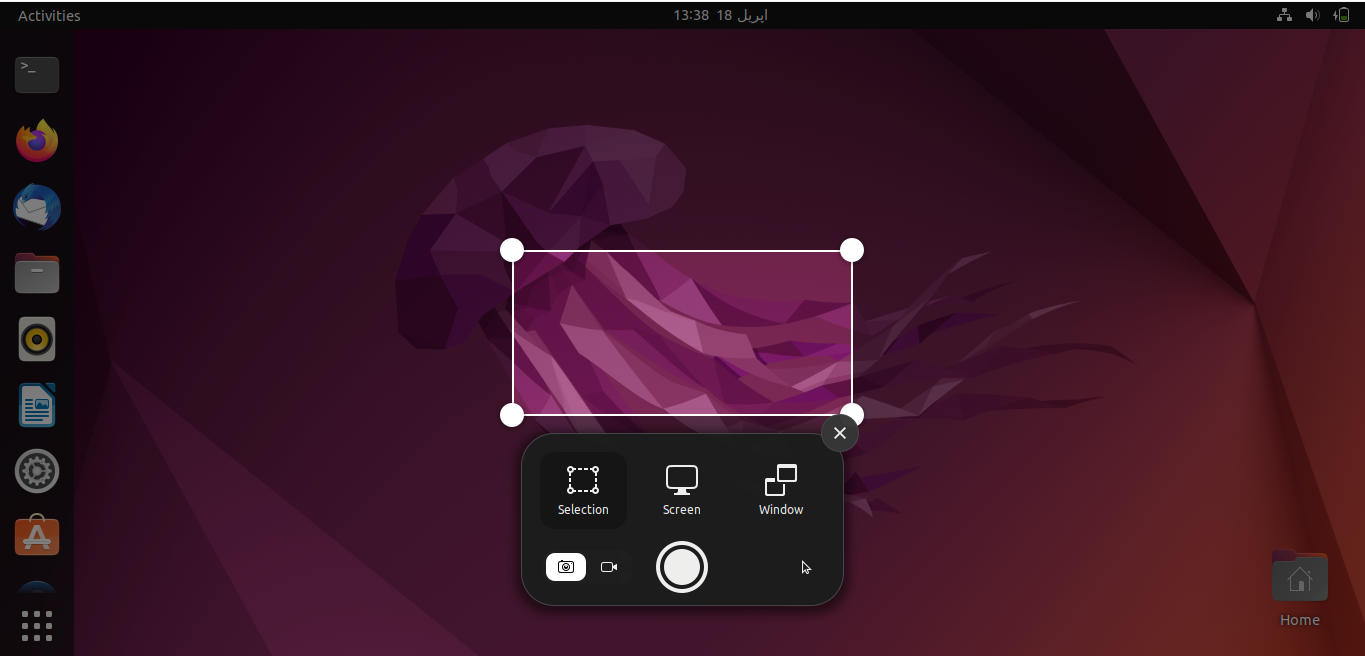
截取屏幕截图后,它将自动以 PNG 格式保存到 ~/Pictures/Screenshots。是否可以更改该设置,以便屏幕截图自动保存为 .jpg?
答案1
Gnome Shell 42 的内置截图工具没有提供更改默认文件格式的选项(也没有默认保存位置)。您唯一的选择就是自己转换文件。
请注意,.jpg 是一种有损格式。压缩过程中会丢失一些视觉信息,并且可能会出现伪影,尤其是在处理线条艺术时。相比之下,.png 是无损的,因此可以准确保留信息。对于带有线条和实心图形的屏幕截图,它可能也更有效率。对于具有大量阴影和渐变的照片,.jpg 更节省空间。
答案2
如果使用“截图”应用,保存图片时请将扩展名从 png 改为 jpg。如果使用“打印屏幕”键,默认为 png,您不应尝试更改。
答案3
Ubuntu 22.04:如何快速截取屏幕截图、将其保存为 JPG 并使用 Shutter 程序编辑以添加突出显示
您无法将默认的 PrintScreen 按钮 Ubuntu 22.04 截图工具默认保存为 JPG,但转换它确实很容易:
按PrtSc,进行选择,然后按Enter。它会截取屏幕截图并默认保存在此路径,例如:/home/gabriel/Pictures/Screenshots/Screenshot from 2022-12-19 18-28-23.png。它还会在主显示器顶部显示一个弹出窗口,如下所示:
单击该弹出窗口(您必须快点,因为您只有一两秒钟的时间),它会在您的“图像查看器”默认图像查看应用程序中打开它。
从那里,单击汉堡图标(3条水平线),然后转到“另存为...”:
将“名称”框中的扩展名从 更改.png为.jpg,然后单击“保存”,图像查看器将为您将其转换为 JPG。
您也可以单击图像查看器右下角的“支持的图像文件”下拉菜单,选择所需的保存格式来转换文件,如下图所示:
我知道这不会改变截图工具的默认行为,但目前这是一个不错的解决方法,直到他们(希望)添加所需的功能。
更进一步:添加突出显示
Shutter 非常适合快速编辑图像!使用以下方式安装:
sudo apt install shutter
按照上述说明进行转换后,图像现在为 JGP 文件,并且仍然在图像查看器中打开。再次单击汉堡图标,但这次转到“打开方式...”(您可以在上面的早期图像中看到“另存为...”上方的此选项)。然后选择“快门”。双击它,或使用“选择”按钮:
在 Shutter 中,单击“编辑”按钮:
选择“荧光笔”工具:
然后突出显示并保存:
瞧!您现在是一名截图工具专家,可以编写类似这样的教程了。
注意:Shutter 无法在 Ubuntu 22.04 上截屏,因为默认窗口系统是 Wayland,而不是 X,并且 Shutter 目前仅适用于 X 窗口系统,而 X 窗口系统是 Ubuntu 22.04 之前的 Ubuntu 默认系统。
2023 年 6 月 2 日更新:要将 Ubuntu 22.04 更改为使用 X 而不是 Wayland,请参阅我的答案在这里在“在 Ubuntu 中使用 X11 窗口管理器”部分下。









